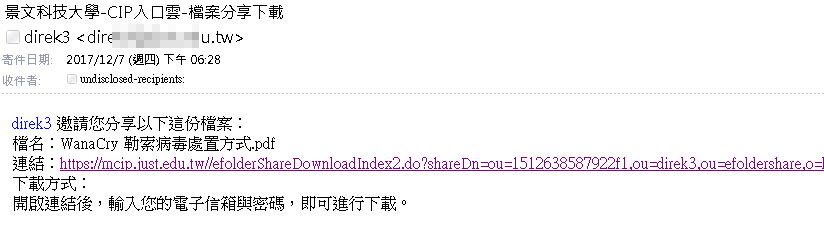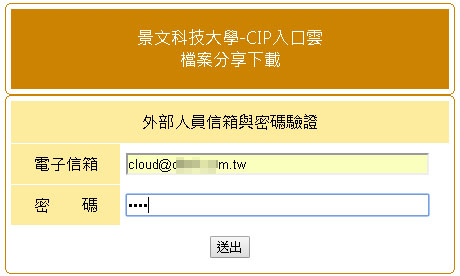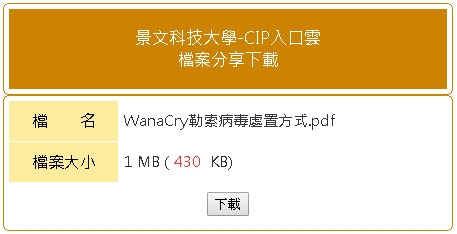一、
雲儲存
雲儲存系統,可讓組織人員進行檔案分享,並可建立公用資料夾,再針對資料夾進行權限控管,以兼顧檔案分享的便利性與安全性。
點選功能列進入雲儲存系統,進入系統後,可見到的畫面如下圖,分別說明如下:
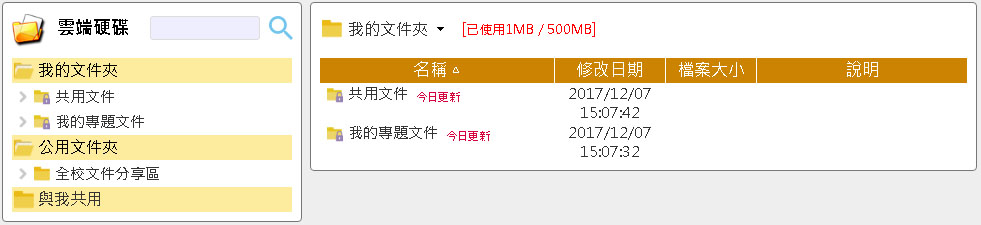
1.
我的文件夾:點擊可到個人文件夾清單。
2.
公用文件夾:列出可存取的公用文件夾列表,點擊後可進入該文件夾清單。
3.
顯示目前已使用 / 可使用空間的資訊。
4.
資料夾或檔案列表,此處點擊標題可進行排序。
5.
搜尋框:輸入檔案名稱後可進行搜尋。
上述細部功能於下列章節進行詳述。
(一) 資料夾及檔案清單
使用者於應用系統中點選「雲儲存」,可見到雲儲存清單,系統預設將展開在使用者的個人文件夾清單,如下圖所示:
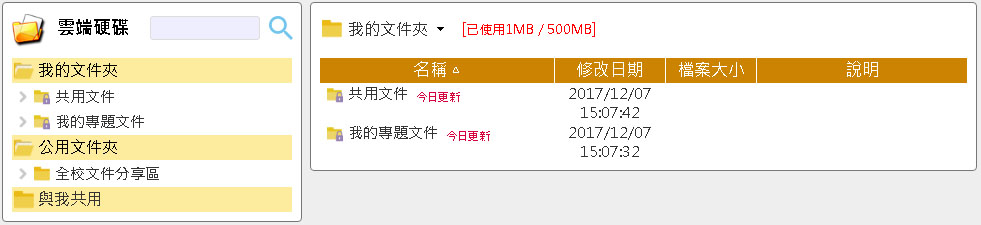
l 最上方為路徑列,會顯示當前所在的資料夾。路徑旁邊會顯示已使用空間 / 可使用空間的資訊。

l 移動滑鼠游標點擊路徑列後,可顯示此資料夾的功能表,如下圖。
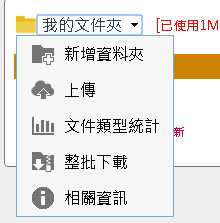
l 點擊名稱、修改日期、檔案大小、說明等標題欄位,可針對該欄位進行排序。
l 清單內,圖示

相關功能將於下面章節說明。
(二) 建立資料夾
可依照下列方式新增資料夾:
1.
點擊路徑列,若使用者有存取該路徑的權限,則會顯示「新增資料夾」選項。
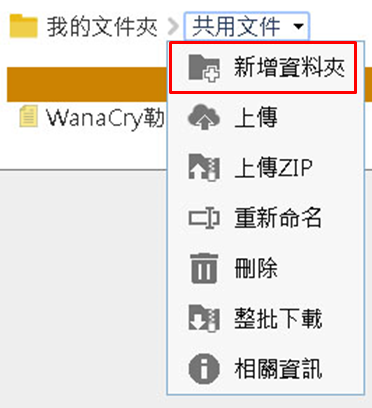
2.
選取檔案清單中的資料夾,點擊滑鼠右鍵,會顯示「新增資料夾」選項。
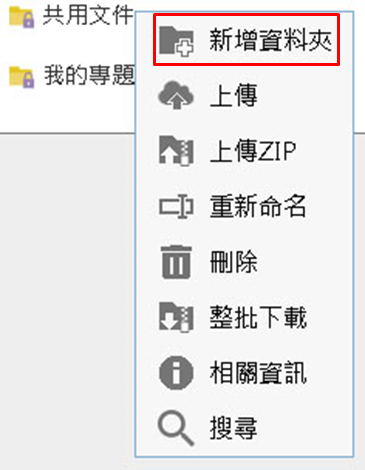
3.
點擊後會跳出「新增資料夾」對話框,輸入名稱後可建立資料夾於該資料夾內。
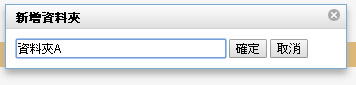
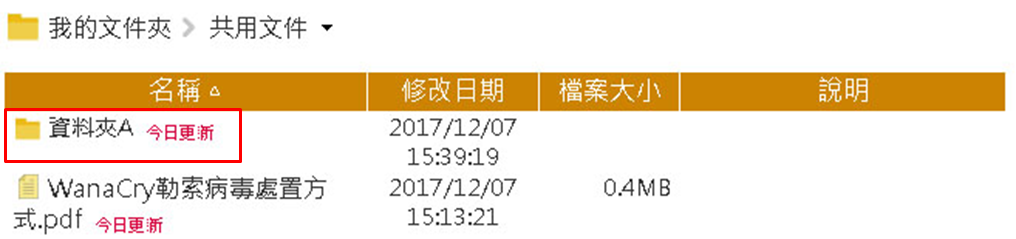
(三) 上傳檔案
可依照下列步驟進行檔案上傳:
1.
將檔案上傳到當前資料夾,可點擊路徑列,在跳出的選單中選擇「上傳」,如下圖。
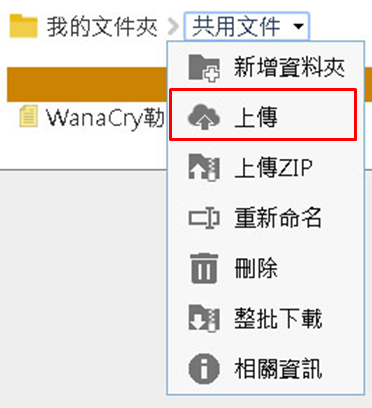
2.
將檔案上傳到子資料夾內,可選擇清單內的資料夾後點擊滑鼠右鍵,選擇「上傳」,如下圖。
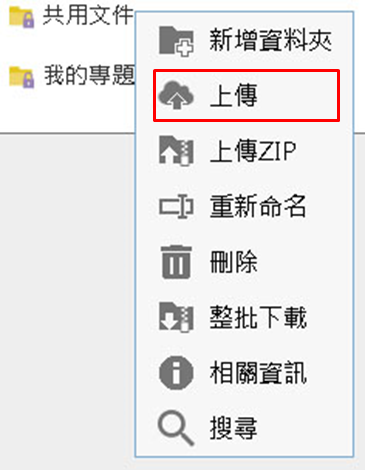
3.
選擇要上傳的路徑後,點擊上傳,會顯示上傳介面,在跳出的對話框內點擊「選擇檔案」,便可從使用者端的電腦內選擇檔案,選擇後點擊上傳,即可開始上傳檔案至雲儲存空間。
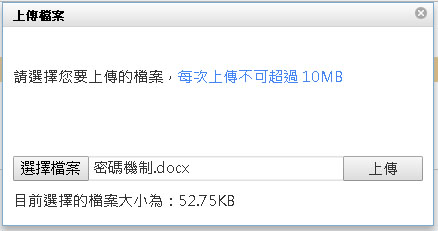
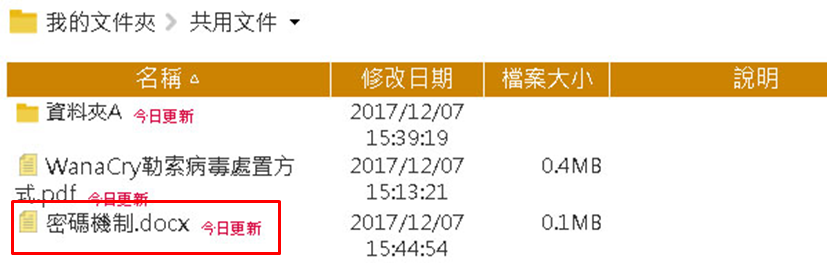
4.
上傳注意事項:
l 單次上傳時的檔案名稱請勿重複,重複時系統會出現警告。
l 單次上傳的檔案大小會依據系統管理者所設定而限制,超過時系統會禁止使用者上傳。例如:單次上傳時的限制為10MB,此時同時上傳三個檔案,檔案大小依序為5MB、3MB、3MB,已超過單次上傳限制,系統會禁止上傳。
(四) 資料夾及檔案重新命名
可依據下列步驟重新命名資料夾及檔案:
1.
選取檔案清單中的資料夾,點擊滑鼠右鍵,會顯示「重新命名」選項,點擊後會跳出「重新命名」對話框,輸入名稱後可重新命名該資料夾。
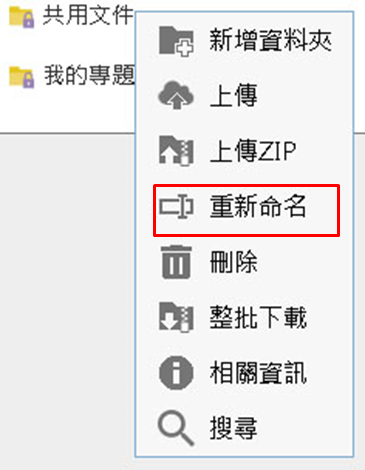
2.
選取檔案清單中的檔案,點擊滑鼠右鍵,會顯示「重新命名」選項,點擊後會跳出「重新命名」對話框,輸入名稱後可重新命名該檔案。
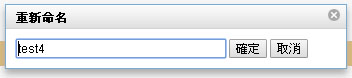
3.
需有該檔案 / 資料夾的存取權限才可重新命名。
4.
根節點資料夾無法重新命名,例如:我的資料夾、公用文件夾內的第一層資料夾等。
(五) 刪除資料夾及檔案
可依據下列步驟刪除資料夾或檔案:
1.
選取檔案清單中的資料夾,點擊滑鼠右鍵,會顯示「刪除」選項,點擊後會跳出「刪除」對話框,選擇後會詢問是否確定刪除,點擊確定後即可刪除整個資料夾。
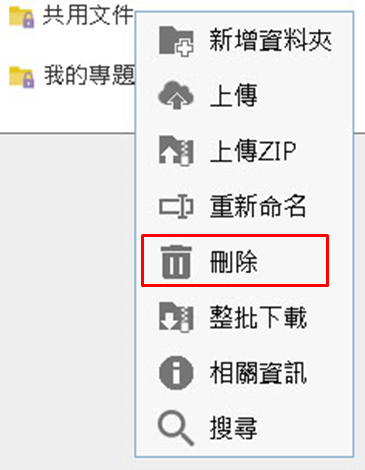
注意事項:「刪除資料夾」時,會同時刪除其下所有資料,必須小心。
2.
選取檔案清單中的檔案,點擊滑鼠右鍵,會顯示「刪除」選項,點擊後會跳出「刪除」對話框,選擇後會詢問是否確定刪除,點擊確定後即可刪除該檔案。
(六) 資料夾及檔案相關資訊與說明
可依據下列步驟檢視資料夾或檔案資訊及修改說明:
1.
選取檔案清單中的資料夾,點擊滑鼠右鍵,會顯示「相關資訊」選項,點擊後會跳出「文件相關資訊」對話框如下圖。
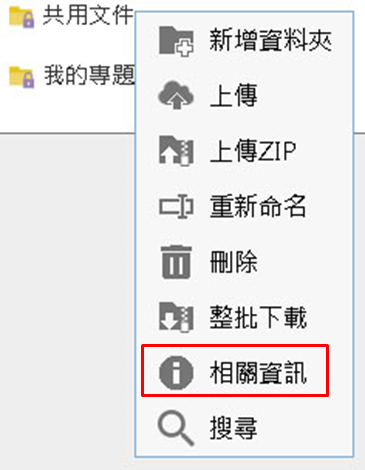
2.
選取檔案清單中的資料夾,點擊滑鼠右鍵,會顯示「相關資訊」選項,點擊後會跳出「文件相關資訊」對話框如下圖。
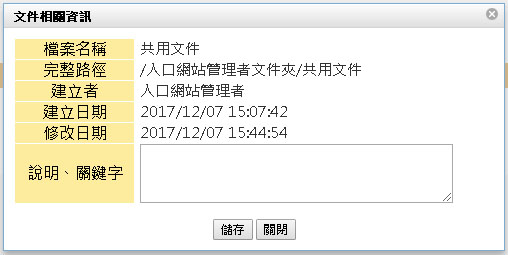
3.
此對話框內可看到該資料夾的資訊,包含名稱、路徑、建立者、建立日期、修改日期、說明與關鍵字等,若選擇的是檔案,會多顯示檔案大小。其中說明與關鍵字欄位,若使用者對該資料夾有存取權限,可在此欄位輸入相關說明,之後點擊存檔即可儲存。
4.
說明與關鍵字欄位若有輸入,可在清單上顯示。

(七) 資料夾文件類型統計
點選下圖紅線框處「文件類型統計」連結,可統計出所在文件夾之下,所有的文件類型的統計數目,如下圖所示:
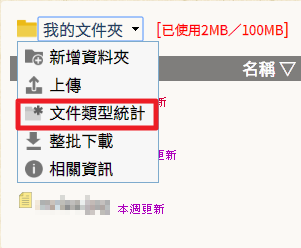
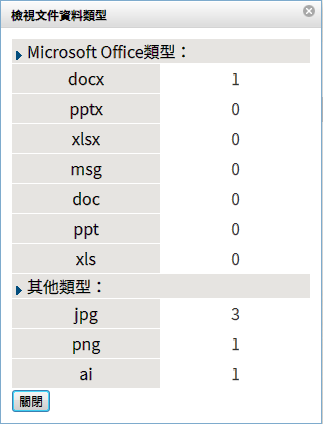
(八) 檔案下載及整批下載
可依據下列步驟進行檔案下載:
1.
將游標移動到要下載的檔案,接著點擊滑鼠右鍵,選擇「下載」,可下載單一檔案。
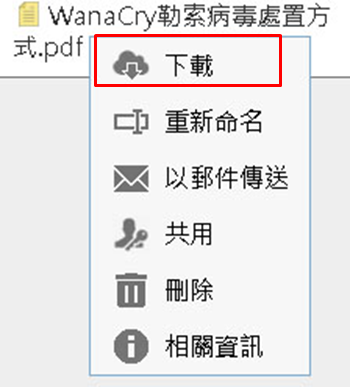
2.
將游標移動到要下載的資料夾,接著點擊滑鼠右鍵,選擇「整批下載」,會先將資料夾內的所有檔案壓縮成zip檔後,再進行下載。
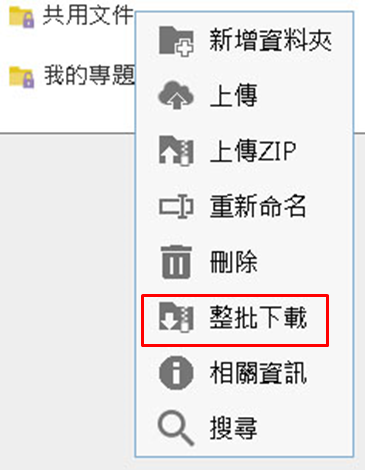
(九) 檔案搜尋
可從下列兩個地方進行檔案搜尋:
1.
在功能標題旁邊的搜尋框內輸入欲搜尋的關鍵字,如下圖,輸入後點擊放大鏡符號開始搜尋。可針對檔案或資料夾名稱、說明與關鍵字、建立者進行關鍵字搜尋。

2.
搜尋結果會列在檔案清單中。此處會針對使用者所能存取的所有資料夾進行搜尋,包括我的文件夾、所有公用文件夾及所有的好友文件夾。
3.
另外可在檔案清單內,選擇資料夾後點擊右鍵,選擇「搜尋」,接著會跳出搜尋對話框,填寫相關欄位後可進行搜尋。此處搜尋的範圍則僅限於此資料夾內。
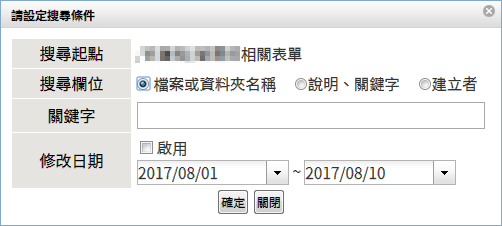
(十) 以郵件傳送檔案
使用者可將檔案,以電子郵件之附檔方式寄送給其他人。
1.
將游標移動到要下載的檔案,接著點擊滑鼠右鍵,選擇「以郵件傳送」。
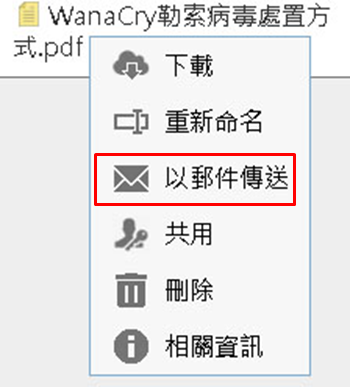
2.
系統會自動開啟電子郵件寄信畫面,同時將該檔案作為「附加檔」。
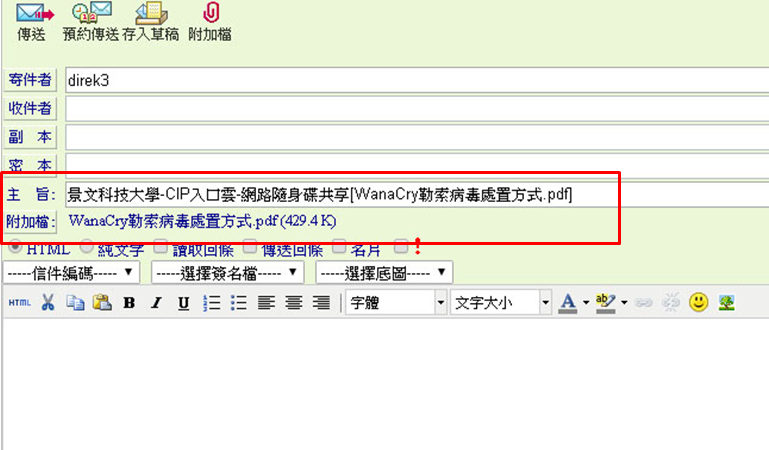
(十一)
檔案共用分享內部人員
使用者可將檔案分享給其他入口網內部使用者。
1.
將游標移動到要下載的檔案,接著點擊滑鼠右鍵,選擇「共用」。
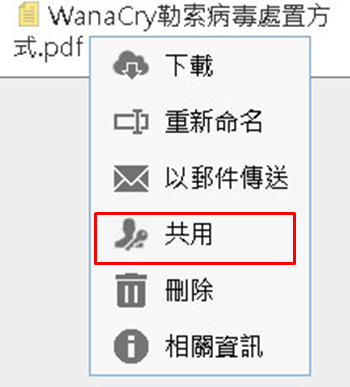
2.
開啟「共用/分享設定」畫面,再點選「分享內部人員」下「選擇對象」,從組織樹選擇其他使用者。
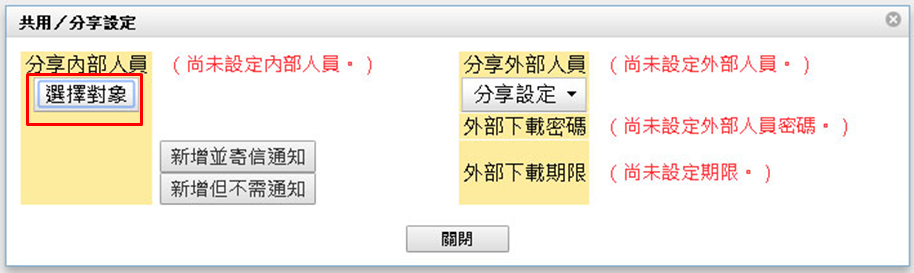
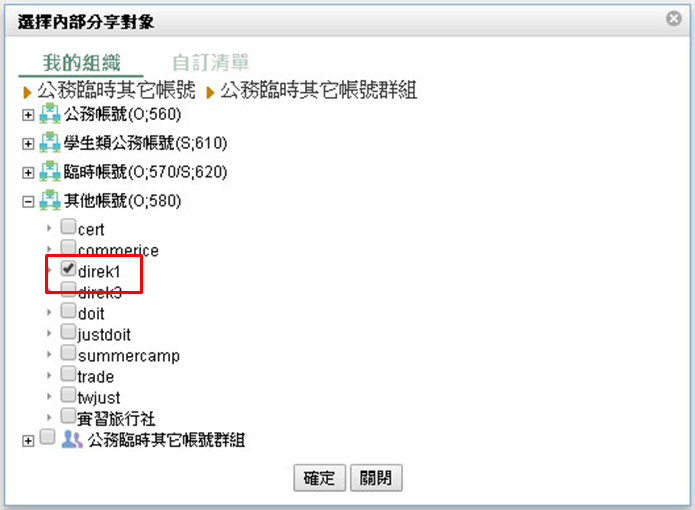
3.
選擇使用者之後,可點選「新增並寄信通知」或「新增但不需寄信通知」。
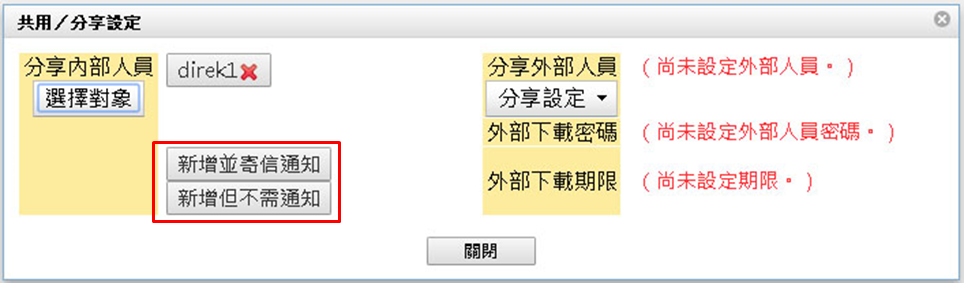
4.
若是點選「新增並寄信通知」,則對方會收到通知信件。對方透過信件內容之連結,可於輸入「帳號」「密後」直接下載該檔案。
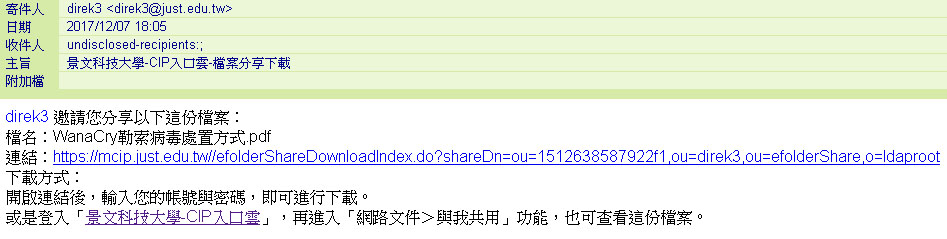
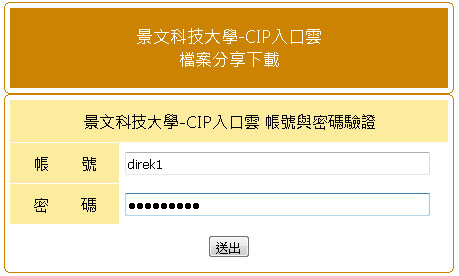
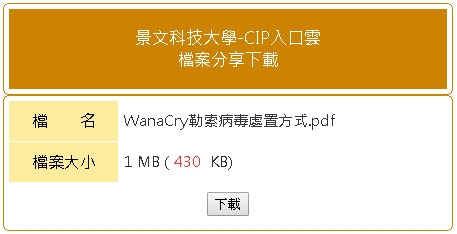
5.
無論是否有寄信通知,對方均可於登入口網之後,透過「雲儲存」的「與我共用」查看他人分享出來的檔案。

(十二)
檔案共用分享外部人員
使用者可將檔案分享給其他外部人員。
1.
將游標移動到要下載的檔案,接著點擊滑鼠右鍵,選擇「共用」。
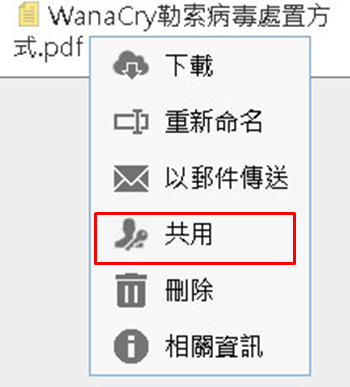
2.
開啟「共用/分享設定」畫面,再點選「分享外部人員」下「新增對象」,再輸入對方電子信箱,也可繼續「設定密碼」與「設定期限」。
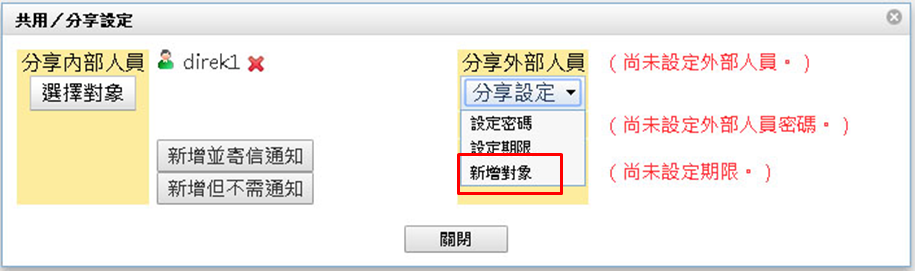
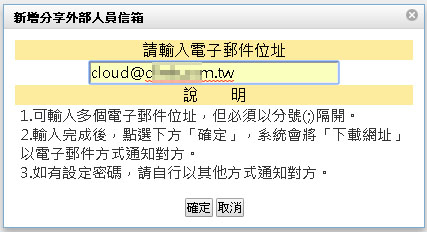
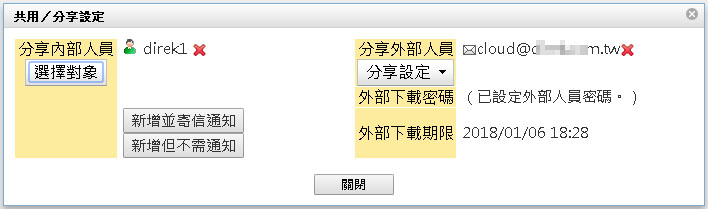
3.
對方收到「檔案分享下載」通知信之後,便可開啟信件內容網址,輸入自己的電子信箱與密碼,便可下載該檔案。